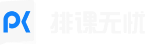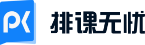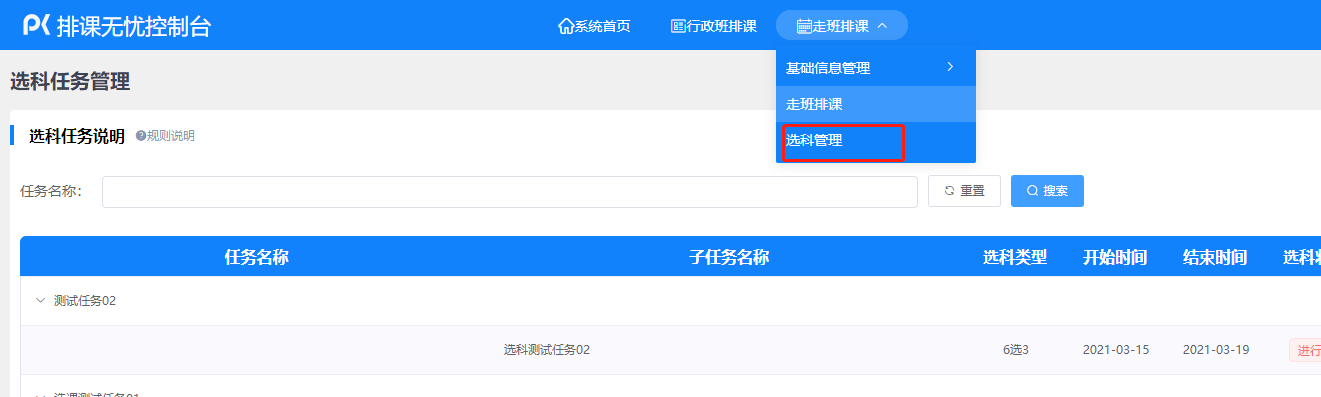目录
- 进入发布选科任务管理页面... 3
- 任务管理... 3
- a) 添加任务... 3
- b) 编辑任务... 5
- 导入学生名单信息... 6
- a) 下载学生信息模板... 6
- b) 导入学生信息... 8
- c) 添加学生... 12
- d) 导出学生信息... 13
- e) 编辑学生信息... 15
- 子任务... 16
- a) 添加子任务... 17
- b) 查看子任务详情... 20
- c) 编辑子任务... 22
- d) 删除子任务... 25
- 分享任务... 26
- a) 打开分享面板... 27
- b) 分享二维码... 27
- c) 分享链接... 29
- d) 分享文案... 29
- 打开《移动端在线选科》程序... 30
- a) 通过链接打开... 30
- b) 通过二维码长按打开... 30
- 移动端登录... 31
- 查看子任务列表... 33
- 进行选科操作... 34
- 查看选科统计数据... 39
- 返回后台查看统计数据... 41
- 为学生修改选科数据... 43
简介
为方便学校采集学生选科信息,可通过《在线选科系统》进行选科任务的发布采集、统计等工作。当前在线选科系统分为两大块,分别为:选科任务发布管理、移动端在线选科。
词条说明
|
词条 |
说明 |
|
选科模式 |
l 即高考新选科模式,如“6选3”、“7选3”、“3+1+2”模式。 |
|
组合 |
l 针对“6选3”、“7选3”、“3+1+2”模式,学生在选择课程时的组合,如:“物理/化学/生物”、“政治/历史/地理”等。 |
|
选科任务 |
l 一次对某一批学生的选科信息集中采集、统计任务。 l 当前任务是针对同一批学生的。 l 当前任务可让同一批学生在指定的时间段内进行多次选科(通过‘选科子任务’进行)。 |
|
选科子任务 |
l ‘选科任务’下的不同批次选科任务集合 |
|
子任务选科时间段 |
l 针对学生的选科摸排,可能会存在多次选科才能达到符合预期要求的目的。 l 老师可通过后台添加多个子任务,设置对应选科时间,如:2021-03-15至2021-03-16时间段的子任务,负责摸排;2021-03-16至2021-03-17时间段的子任务,负责最后落实; l 超过了选科时间段范围的子任务无法再进行选科操作,如:2021-03-16至2021-03-17时间段的子任务在2021-03-18及以后的时间均无法再选科 l 如果错过了选科时间,老师可通过后台为学生手动设置选科数据 |
|
开放组合 |
l “6选3”总共有20种组合,“7选3”总共有35种组合,“3+1+2”总共有12种组合。但是每次选科不代表学校需要开放全部的组合。所以针对不同的模式,老师可以根据实际情况自定“开放组合”——即“6选3”总共有20种组合中,可任选几种,以供学生先科。 l 开放组合必须至少有一个,最多为“选科模式”中,对应的选科组合最大数(即全部开放)。 |
|
学生信息 |
l 参与该“选科任务”的学生信息 l 基本信息为:学号、姓名、性别、年级、班级、入学年份 l 注意:以上信息为必填,Excel表头第一行不可去掉、不可变动(可调整顺序,但是不能修改表头列明) |
选科任务发布管理
通过后台配置选科任务信息,导入学生信息,添加选科子任务,即可发布学生选科任务。
点击“添加选科任务”按钮,进行“选科任务”的添加操作,如下图:
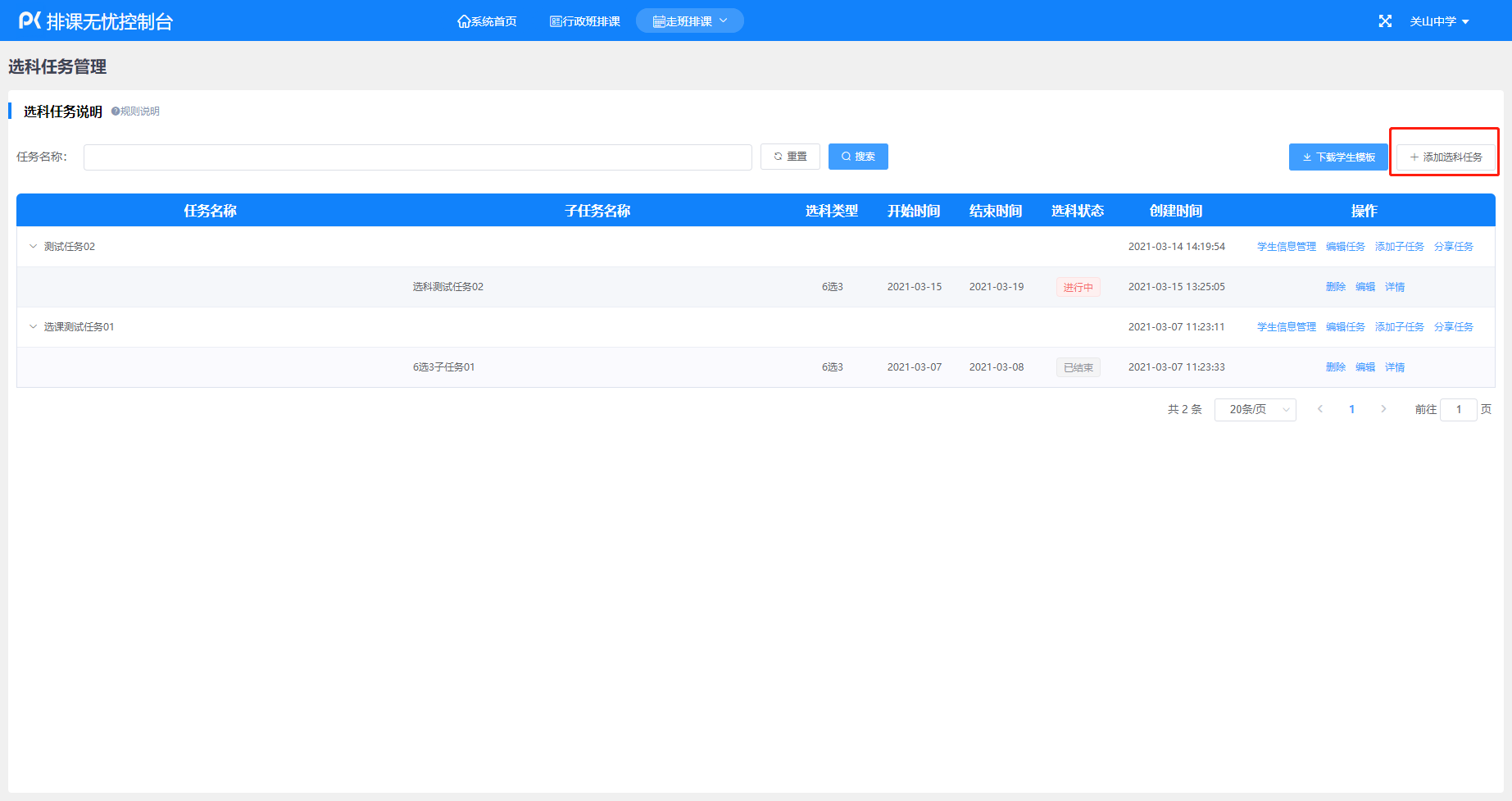
填写“选科任务”标题信息,如:关山中学2021届高一学生选科任务
点击“确定”按钮进行添加,添加成功会提示。
添加成功后,“选科任务管理列表”中会出现“关山中学2021届高一学生选科任务”数据列。如下图:
点击“编辑任务”按钮,修改任务名称
将任务名称“关山中学2021届高一学生选科任务”修改为“关山中学2021届高一学生选科任务1”。
编辑成功后,列表“任务名称”也会随着修改。
下载“学生信息”模板,点击“下载学生模板”按钮进行下载。
学生信息模板
注意:
- 表头不允许删除、不允许修改表头文字,但是可以调整顺序;
- 模板内容部分为示例信息,实际使用中请先删除示例信息,然后根据学校学生实际信息填写;
- 学号作为学生当前选科任务的登录帐号,不允许重复(重复了会提示无法成功导入)。
点击表格右侧的“学生信息”管理,可管理当前任务的学生
新建任务无学生信息,请通过下载“学生信息”模板,填写好数据后,进行导入操作。
点击“导入学生”按钮进行导入学生信息
选择填写好学生信息的Excel文件
选择学生登录密码生成方式
注意:在导入学生信息过程中,学生的密码创建分为三种模式
- 密码取学号后6位,学号长度不足6位的,在学号前面自动补0;如。学号为“NO001”时,其长度为5位,那么当前学生的登录帐号为“NO001”,登录密码为“0NO001”。
- 全随机生成6位密码。密码为随机生成,请通过“导出学生”按钮,下载学生详细信息,查看密码,再告知学生。
- 统一设置。即老师可以统一设置当前学生的密码信息,所有学生密码均一致。
- 如果学生忘记密码,无论是哪种模式生成的密码,均可以通过“导出学生”按钮,下载学生详细信息,查看密码,再告知学生。
导入成功后,可看到学生信息
注意:当前任务可多次导入学生信息,但是每次导入会删除当前学生信息,以及学生的选科信息,谨慎操作。
如果遗漏了少量学生数据信息,可通过“添加学生”按钮进行学生数据添加
添加一个学生,如:姓名“学生11”、性别“男”、学号“NO0011”、密码“123456”、年级“高一”、班级“一班”、入学年份“2021”。
学生添加成功后,会在学生列表中显示。
同时,可以对学生的信息进行编辑、修改密码、删除等操作。
注意:
- 修改学生信息不会修改当前学生的密码。
- 如果需要修改密码,请单独点击“修改密码”进行操作,密码长度为6-20位,由0-9a-zA-Z组成。
- 删除当前学生后,当前学生的选科信息也会删除
- 当前任务添加学生信息时,学号不能存在于已有的学生的学号中
- 当前任务修改学生信息时,学号不能和其他学生学号重复
学生信息展示,可以看到刚添加的学生信息密码为“123456与其他学生不一样(其他学生是取学号后6位)
编辑学生信息,将学生姓名“学生01”修改为“01学生”
编辑成功后,学生信息也会跟着变动
导出的学生信息也会跟着修改
学生信息查询,根据指定条件查询
点击“添加子任务”打开添加子任务面板
添加子任务面板
设置子任务名称、选科类型、任务时间、可选组合
组合可全选
组合可选择部分
点击“确定”按钮添加成功
当前添加的子任务时间为“2021-03-15至2021-03019”,状态为“进行中”。
点击“详情”查看当前任务的详细信息:
基础信息:
三科统计(后续执行移动端选科后,可对比选科数据,目前没有学生选科,数据为空)
两科统计(后续执行移动端选科后,可对比选科数据,目前没有学生选科,数据为空)
单科统计(后续执行移动端选科后,可对比选科数据,目前没有学生选科,数据为空)
学生选科数据(后续执行移动端选科后,可对比选科数据,目前没有学生选科,数据为空)
可修改子任务名称,类型,时间,组合等信息,如将“任务类型修改为‘7选3’”并将组合开放为全部。
注意:修改当前子任务,会删除所有的学生选科信息,谨慎操作
查看“子任务详情”,可看到对应的基础信息已经变更。
点击“确定”成功删除
当前任务下已经没有了“第一次选科任务”项(为方便后续移动端讲解,添加一个子任务)
点击“下载二维码”按钮,可下载“分享任务”面板中左侧的任务专属二维码图片
老师可在告知参与选科的学生登录帐号和密码后,将此图片发放到学生群中,学生扫码后(或长按识别二维码),在手机端进行选科操作
点击“复制链接”按钮,您的剪切板中会自动复制移动端选科任务的地址,您可以快速复制后,发送给尚未掌握选科信息的学生或学生家长。链接为下图标红处信息。
点击“复制文案”按钮,你可以将“分享任务”面板右侧信息快速复制。
移动端在线选科
通过链接直接打开(可在微信中、QQ中、手机自带浏览器中打开)
通过后台“复制链接”或“复制文案”中的链接地址,在手机上打开,即可参与选科。
列表显示,当前子任务正在进行中,已选科目为空。
注意,子任务时间大于当前时间的数据不会展示。
注意:
- 可通过开放的科目进行快捷过滤操作,如选择“生物”时,只有组合中有“生物”的科目才可选择
- 在此点击“生物”,可取消过滤
选科成功后,会返回到“任务列表”
此处可以看到自己对当前任务的选科信息。同时,您可以点击去后,查看选科详细信息。
个人的选科详细信息
注意:在选科任务时间范围内,你可以重复选科,多次修改。
进入后台,点击“详情”按钮查看
在查看选科任务详情处,点击“编辑选科”
编辑面板会选中当前学生选科信息
放大图
调整为“物理/化学/地理”
调整学生选科成功
同时列表中的选科数据刷新
同时,学生刷新移动端选科页面,数据页相应的调整(已调整为“物理/化学/地理”)